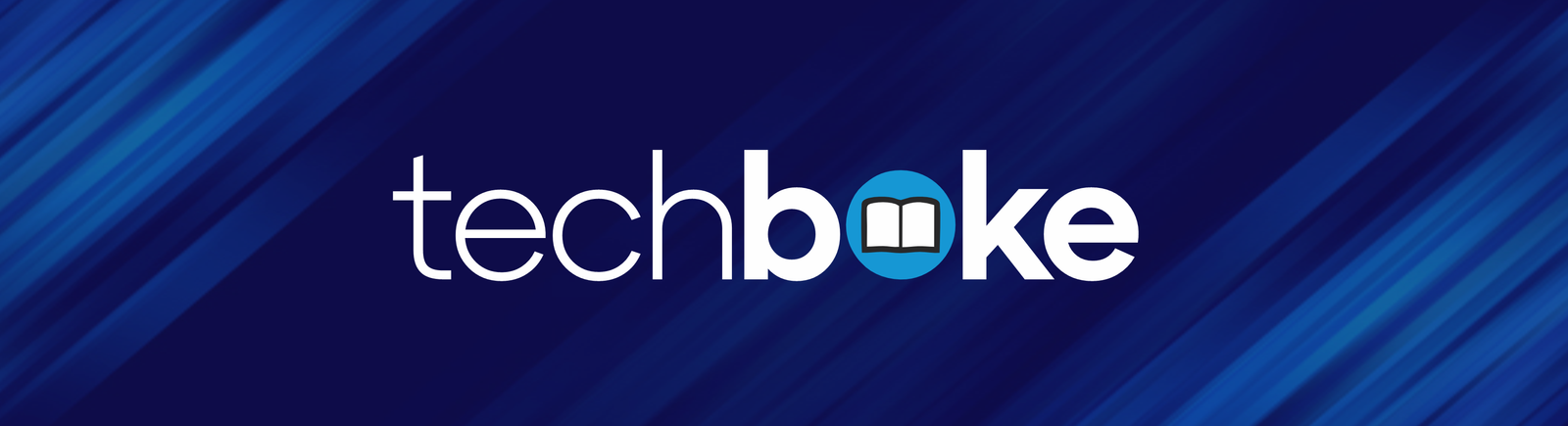Bios – UEFI different advantages.
BIOS is software that is embedded in a chip in our Computer Hardware and is used to enable the boot and recognition of computer devices.
Until a few years ago, the BIOS matured, however, it has grown, matured, and within a few years will now be a thing of the past for computers delivering UEFI its new successor.
Hp hardware diagnostics
What exactly is UEFI? UEFI or otherwise (Unified Extensible Firmware Interface). This is a new technology that replaces that of the BIOS but which still solves many problems and limitations.
UEFI includes many new technologies such as the ability to remotely diagnose and repair computers, even without an operating system installed.
It is also working with a new partitioning system called GPT that does not include MBR restrictions. Specifically MBR (a special type of boot domain that holds information on how logical partitions containing file systems are organized in this medium and includes the executable code to act as a bootable operating system ).
In contrast, GPT does not suffer from MBR limits. GPT drives can be much larger, with size limits depending on the operating system and its file systems.
GPT also allows for an almost unlimited number of partitions however again, the limit here is your operating system. Windows allows up to 128 partitions on a GPT drive without having to create an extended partition for it to work. Most modern PC operating systems now support GPT.
However some operating systems, including macOS and Microsoft Windows on x86, support booting from GPT partitions only on EFI firmware systems.
Still, some functions may not support MBR as a system unit such as MAC, but in contrast, certain versions of Windows cannot work with GPT hard disk such as Windows 2000, XP, Windows 2003 32bit.
The difference between a UEFI Boot boot and Legacy is how each of them uses it to find the boot target. The two methods are not compatible.
For example, you might have problems installing Windows if your hard drive was partitioned using MBR, and then you try to reinstall Windows by turning on UEFI.
The Legacy Boot is the boot process used by the BIOS firmware. In this case, it maintains a list of installed storage devices that can boot (hard drives, optical drives, etc.) and lists them in a number of settings after loading the memory of the first domain of each storage target and scanning it for a valid Master Boot Record (MBR).
If a legitimate MBR is found, it transfers the execution to the boot loader code found within the MBR, which allows the user to pick the partition from which else. If no one is found, proceed to the next device in the boot sequence.
UEFI boot is the boot process used by the newest Bios replacement. In this case, it maintains a list of valid startup volumes called EFI service partitions. During the authentication process, the UEFI scans all boot devices connected to the system for a valid GUID allocation table (GPT). Unlike an MBR, a GPT does not contain a boot loader while the firmware itself scans the GPT to find a part of the EFI service to boot.
The question that usually prevails is the following. Can we change boot mode after we have windows installed and convert the disk from MBR to GPT? The answer is yes and there are many ways we can do it.
One of them can be achieved through windows disk management but for the disk, we choose to convert we must know that we will lose all data after having to follow a specific procedure, delete it and then create a new volume and disk. and finally, convert it to GPT.
However, there are many third-party options that allow you to convert MBR to GPT without losing our data. One of them is EaseUS Partition, Master Free.
The latest version allows you to convert an MBR to a GPT without deleting partitions. So you can avoid the problem of losing data during the MBR to GPT conversion process. Another way is through the free version of the MiniTool Partition Wizard
However, here we need to clarify one important detail regarding free versions. You cannot convert the disk that is currently running windows.
In this case, we should use some kind of professional tool. On the market you will find several programs (including professional versions of the above applications) and the Pro version of AOMEI Partition Assistant, where the whole process is simple, accomplished in a few steps and completed in minutes. (we tried it on our computer).
In any case, whatever software you prefer the conversion process is generally safe, however, keep in mind that you should always back up your operating system before proceeding.